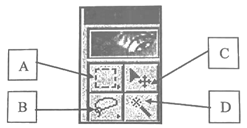学校组织一年一度的“魅力东莞”的海报设计大赛,小雨利用所学的Photoshop 图像处理软件来进行海报设计。
如图1所示的Photoshop操作界面,小雨想在“东莞市城市标志”图像(见图1左图)
中选择“城市标志Logo”,并拷贝到“东莞篮球中心”图像中(见图1右图)。
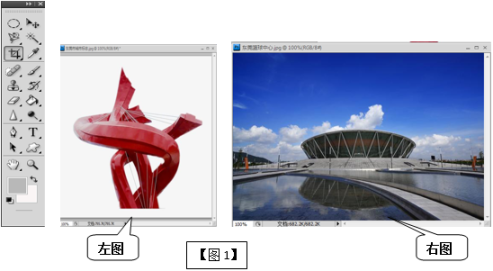 图1
图1
-
(1)
图1左图所示的是“东莞市城市标志”图像,小雨可以使用Photoshop的( )选区工具(图2所示),快速选择“东莞市城市标志”图像中的白色背景。
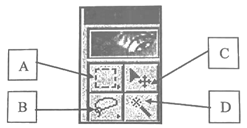 图2
图2
A . 按钮A
B . 按钮 B
C . 按钮C
D . 按钮D
-
-
(2)
选择了白色背景之后,小雨就可以用鼠标右键单击所选的背景选区,然后在弹出的快捷菜单中(如图3所示),选择( )命令,就可以轻松把“城市标志Logo”选择出来。
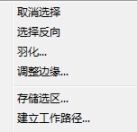 图3
图3
A . 取消选择
B . 选择反向
C . 羽化
D . 建立路径选区
-
-
(3)
小雨把选中的“城市标志Logo”复制到了“东莞篮球中心”图像文件上(见图1所示),发现了图像大小比例不太合适。于是小雨在“编辑”-“变换”菜单中,使用了( )命令,将“城市标志Logo”制作成如图4所示的效果。
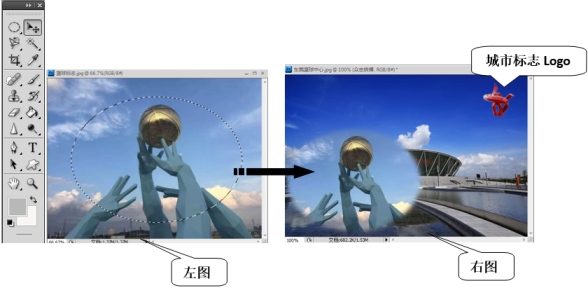 图4
图4
A . 缩放
B . 旋转
C . 扭曲
D . 透视
-
-
(4)
接下来,小雨就可以使用工具栏中的( )工具,将“城市标志Logo”移动到图4右图中合适的位置。
-
-
(5)
为了更好地突出海报的“魅力东莞”主题,小雨在图4左图所示的“篮球标志”图像中,选取了椭圆形选区的“众志拼搏”图像。那么,他是使用( )选区工具来选取的。
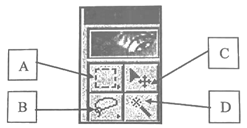
A . 按钮A
B . 按钮B
C . 按钮C
D . 按钮D
-
-
(6)
如果小雨想让所选的“众志拼搏”图像边缘具有虚化效果,更好地与“东莞篮球中心”图像背景相融合,即图4右图所示的效果。那么,他可以右键单击椭圆形选区,选择( )命令进行设置。

A . 取消选择
B . 选择反选
C . 羽化
D . 建立路径选区
-
-
(7)
在第(1)小题所选命令的操作中,小雨将其参数值设置为以下( )像素的时候,图像的边缘最模糊、虚化。
A . 0
B . 30
C . -30
D . 10
-
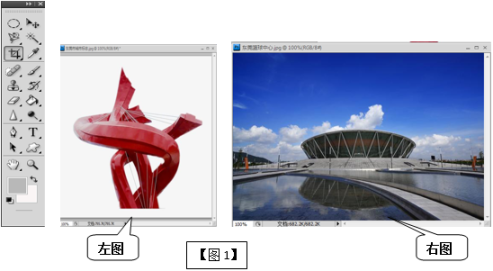 图1
图1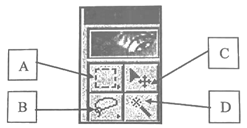 图2
图2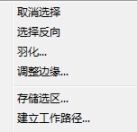 图3
图3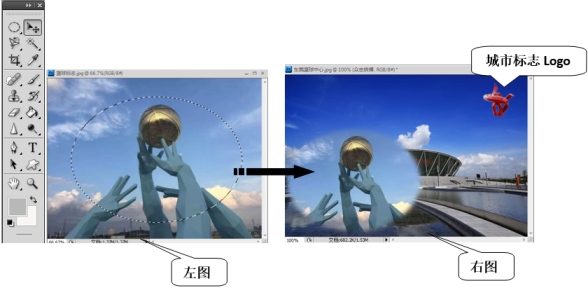 图4
图4